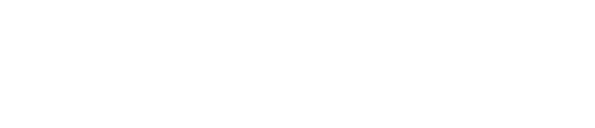If you are not already a subscriber to your church’s Amplify channel, please contact your church and request their website address (URL) and Access Code. Then go to the URL provided and select the button “Click here to enter your code”. From there you can create a free Amplify subscription and access your church’s Amplify Channel.
If you are already subscribed, you can go to https://my.amplifymedia.com/amplify/login and enter your login credentials to access your church’s channel.
Only the account administrator has access to the billing and payment information. Church members that are not administrators do not have that access and would need to contact the church’s administrator.
The administrator on the account can log in using https://amplifymedia.com/login using your email address and password. Once logged in, you’ll have access to the channel and the My Account page which allows you to correct any necessary information such as billing information, church name, adding Administrators to the Control Center, password, subscription plan, and payment information.
Once you have completed an Amplify subscription and created a channel for your church, you have three different web addresses (URLs). They are:
- amplifymedia.com is the main website for Amplify. You can learn all Amplify has to offer and share the site with other churches that may be interested in it. You can also log in to your Amplify Account and Dashboard (Amplify Control Center). These are accessible by selecting the user icon in the upper right corner of the site.
- https://mychannel.amplifymedia.com/login is the login for your Dashboard (Amplify Control Center). This is where you customize what content appears on your church’s channel, add administrators, and see subscribers to your channel.
- https://my.amplifymedia.com/amplify/yourorganization’schannelname is your unique channel URL. This is where all the video content, your unique content, and your live-streamed services or events can be accessed by any subscriber to your channel.
To access all three, simply click on the user icon at the top right of the page to log in to your channel, dashboard, or account page.
Go to my.amplifymedia.com and click on the person icon in the top right corner. This will take you to the Login Page. Click the Forgot Password option. A temporary password will be emailed to you. Use the temporary password to log in and then create a new password from your account page.
To cancel your subscription, go to your Account Page, select My Plan, and choose Cancel Subscription. Then Confirm Cancellation. All access to Amplify for you and your members will stop at the end of your current paid subscription.
You will not be charged during your trial period. Once your trial period ends, you will be charged the next day. If you decide to cancel at any point during your free trial period, you will not be charged for the subscription.
Go to https://mychannel.amplifymedia.com/login and log in using your administrator email and password.
OR
Go to amplifymedia.com and click on the user icon at the top right. Select Amplify Control Center in the dropdown menu and log in using your administrator email and password.
Login to your Dashboard (Amplify Control Center: https://mychannel.amplifymedia.com/login)
- Click on Settings at the bottom left of the Dashboard menu and select Content Filter.
- Enter the type of content you want filtered out (speaker names, topics, etc.). Then click on the green box titled, “Save Changes”.
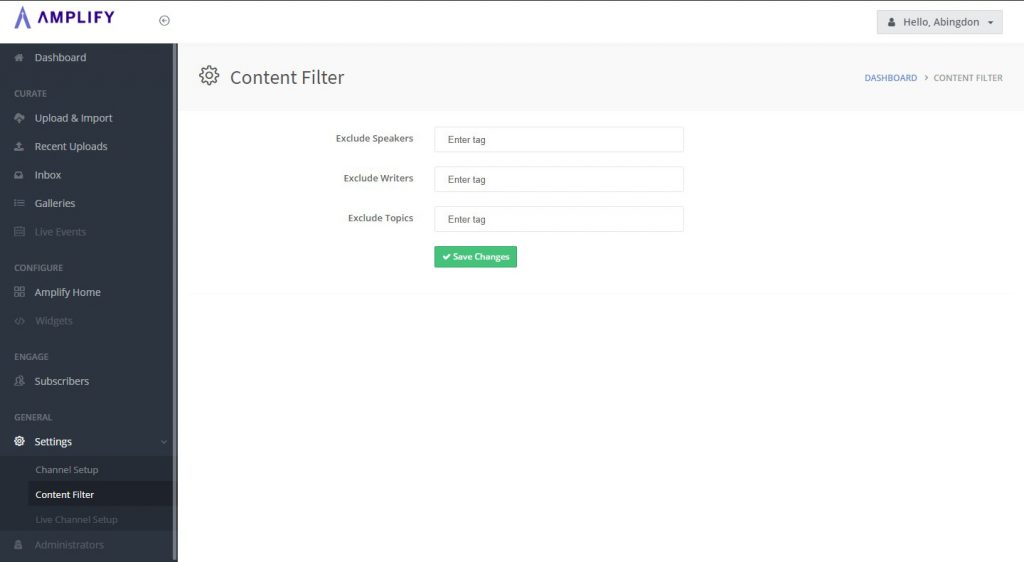
Yes. You can refresh your dashboard from two different locations:
- If you have created a playlist in the Amplify Home section of the dashboard, simply click on the “Refresh My Channel” Button located above your list of playlists.
- In the Help section of the dashboard menu, select Refresh My Channel and click the button to refresh.
To upload a logo, you must be a Premium-level subscription.
Log in to your Dashboard (Amplify Control Center, https://mychannel.amplifymedia.com/login).
- Click on Settings at the bottom of the dashboard menu and select Channel Setup.
- Drag and drop your logo into the black box or click in the black box and browse for your logo*. Once you see your logo in the black box, click on the green box titled “Save Changes”.
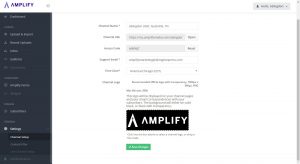
Once saved your logo will be loaded on to your home page. Upload may take some time depending on your bandwidth and firewall.
*Please Note: Your logo needs to be 1024px x 240px. It is recommended you use a white logo with a transparent background, also known as a .png file. If your logo is saved a .jpg, you can easily convert it at jpg2png.com/.
NOTE: Only Premium Tier subscribers can upload content to their Amplify channel.
There is no limit to the amount of content you can upload, and the process is quick and easy.
Login to your dashboard (Amplify Control Center: https://mychannel.amplifymedia.com/login).
- Click on Upload & Import from the dashboard menu on the left-hand side.
- Click the box marked “Drop file(s) or click to browse”.
- Select your desired file to upload. (Either drag and drop it into the box or select it and click open).
- Click OK when the success box appears.
The content will now be visible in two locations: in Recent Uploads, and your Media inbox. From those locations you can move the video to a playlist, folder, or gallery.
Important: You must first create an Amplify subscriber account using your church’s channel URL and access code. These credentials (email and password) are required to access Amplify on Roku.
On the Roku menu, Amplify can be found by:
- Searching – i.e., “search streaming channels” and key in Amplify (with the remote)
- Browsing – i.e., either the “recently added” or “religious” category
- Once found add Amplify to your Roku home screen.
- Select the Amplify tile.
- Select “Log In” and use your Amplify account credentials (email and password) to access your church’s channel.
Yes! Watch the following video to learn how to stream from your laptop or desktop computer. Check out our post to find out more tips and ways to livestream.
We provide step-by-step instructions on our my account page. Simply go to https://www.amplifymedia.com/embed-widget for those simple instructions.
NOTE: You must be logged in and be the account administrator to access the page above.
Amplify Groups is a resource much like Zoom, for your study groups to meet together in one place from anywhere while you watch the content on Amplify.
We have put together some great videos on our Resource Center that will help you set up and use Amplify Groups.
Push Notifications is a feature that administrators can use to communicate with Amplify subscribers within your church. These notifications are sent through your congregants' Chrome Desktop and iOS and Android Apps. Click the video below to learn more.
Yes, you can view your Viewership on your Dashboard (Control Center) by logging in https://mychannel.amplifymedia.com/login. Once you are logged in, click on Viewership on the left-hand side of the Dashboard.
Still Have Questions?
Our support team is here to help! Fill out the form below or send us an email at support@amplifymedia.com.